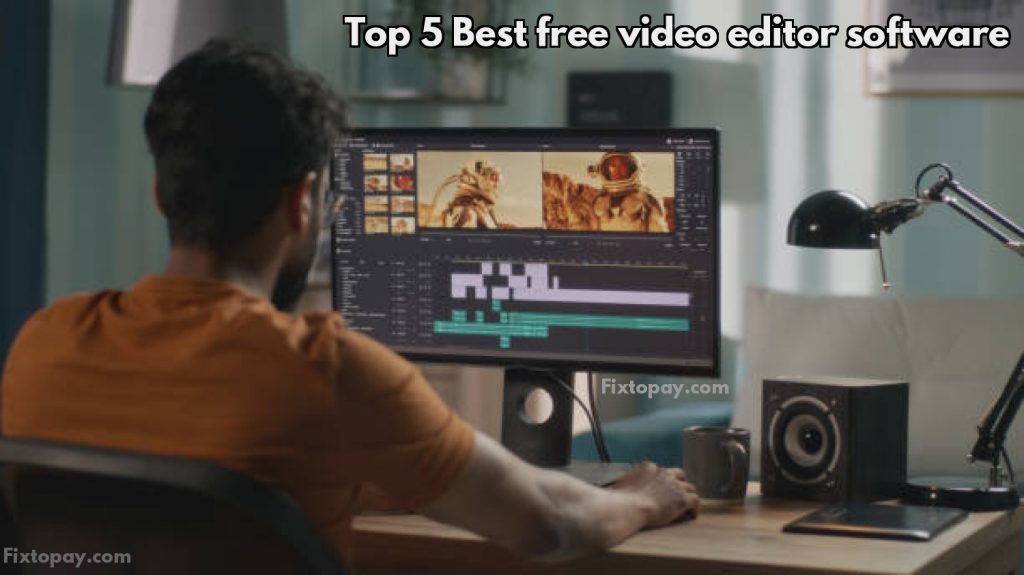Today, we’ll learn a method of How To Record Your Computer Screen for free. Imagine you want to record the screen of your computer and send it to others. How can your screen be recorded? You will therefore be able to record your screen after reading this article. Obtain any video clip that anyone can get access to. Consequently, let’s begin. Let’s videotape your computer screen. There are two ways to record our computer screen right now. Utilizing the built-in screen recording feature is the first approach that is accessible in Windows 10. If you wish to capture just one app, you can use this technique as in the case of your browser. Now, if you wish to record multiple programs simultaneously, for instance, moving between two apps, the second portion of this article can then be accessed. where we demonstrate how to simultaneously record numerous apps. Let’s first examine the first approach. This is a screen recording tool that is included with Windows 10. Consequently, to record your screen using this technique, first launch the recording-related application. I wish to capture my browser. Let’s start that. Now press “Windows key + G” to launch the Windows recorder on the keyboard. And you’ll have this choice using which you can record your screen. Now click here to activate your microphone if you want to record your voice along with the video. Click here to begin your recording right away. Our screen is now being recorded.
Your actions on this screen will now be recorded. To conceal these choices now To hide them, simply click anywhere on the screen. Consequently, let’s perform some tasks on the screen for the recording. Once you’ve captured your screen on film, click here to stop the recording. You can store your recordings on your PC as well. Seeing the recording now, Simply access “File Explorer” and select “Videos.” Open the “Captures” folder now. If we access this folder, the screen recording’s video file can be seen.
So, I tell you all that this is how you use the Windows program that comes standard to record your screen. Now, only those utilizing Windows 10 will be able to use this strategy. Additionally, the file explorer screen cannot be recorded using it. Next, let’s look at a different technique for simultaneously recording numerous apps. And that is compatible with both Windows and Mac. Let’s move on to the second approach, which is to record the screen using a third-party program. We will now perform four actions to record them using the external app. The Active Presenter programme must be downloaded first. This is the program we’ll employ to record our screen. As a result, download this program.
It will then direct you to this page. Just scroll down now. Additionally, this shows that the software is compatible with both Windows and Mac. I’m using Windows, so I will download this. Then click on it. And your computer will download the software. Once the software has been downloaded, Step 2 is available. It involves placing the software on your computer for use. So simply click here and select “Next” to begin the program installation. Once more, click “Next.” Lastly, click “Install.” Our computer will now begin to install your program. Click “Finish” after it is finished. So now the software has been successfully installed on our machine. Let’s go on to the third step now. This is to use this app to record your screen. Hence, to capture your screen, choose “Record Video.” You will also receive this toolbar.
Currently, before you begin recording, you must first decide where you wish to record. You can now click on it if you want to record the computer’s whole screen. It will also record the entire screen. if you only want to record a portion of the screen. You will also receive this package. To select the area you wish to capture, simply click and drag the frame. Now that you’ve decided where you want to record, you can record your audio if you wish to. In addition to your screen, just switch this on. And if you want to appear like this in your screen recording, simply enable this to record yourself using the webcam on your computer. Therefore, once you’ve configured this, to begin capturing your screen, simply click on it. Your screen will now be captured. After you’ve finished capturing your screen, to halt recording, simply click here to re-access the toolbar. Click here to halt the recording after that. Once the recording is over, the video you captured will instantly start playing in this window. If you now click “play,” you can view a preview of the video you’ve recorded. We have finally captured our computer screen on video.
As soon as you have captured the screen, the last step is to save this video to your computer, so let’s move on. To save this video, simply select “export,” then select “video,” and then in this box. The video file can be saved anywhere you like. So, click Browse to select the location where you wish to save the video, and then I’ll save it here. After that, click “Save.” Simply click “ok” to start creating the video. As you can see, work is being done on our video. When it’s finished, select “Yes.” Now that you’ve recorded a video, you can play the video too.
Now our screen capture is visible. Using an external app, here is how you can capture your computer screen. Okay! After you have recorded your screen, proceed. How can we improve our appearance? Let’s move on to the last section of the tutorial now. In which we can learn how to edit the screen recording video you made. We’re going to do the following three things to improve your video: First, to save time and make the movie more fascinating, we’ll look at how to cut out the unnecessary parts of the film. Let’s imagine you want to edit your footage so that you can eliminate a section of it. How do you manage that? Consequently, to cut out an unwanted part of your video, merely return to the software. You may see this mark here. known as the “play-head”. Simply move this pointer to the location of the desired video editing now. I imagine you wish to remove this segment of the video. Simply move the “play-head” to the beginning of that section. Drag the yellow marker to pick the area you want to erase after that. After choosing the component you want to remove, simply click here and that section of your video will be cut.
And now, when you play back this footage, you can see, a part has been removed. To eliminate all the areas, simply repeat the process. Therefore, this is how you can cut out unnecessary material from your video. Okay, let’s now examine the second method for improving your video’s appearance. That is, including callouts. Shapes and arrows like this are callouts. It can assist you in speaking with your audience. Let’s now look at how to add a callout to your video. As a result, you should include a callout in your video. Simply drag this to the location where you want to add your callout. Next, select “insert.” If you click “shapes” right now, you will be given a list of shapes to select from. Just choose the one you desire right now. This one will get my vote.
A callout can also be added to your video. Simply click where you want to add it. As you can see, the callout has also been added. You can now alter the callout’s shape by dragging it here. In this callout, you can now add text by doing the following: Simply click here. After that, type your text. Okay! To add a callout to your video, follow these steps. If we click on it you can get your video as you want. Let’s now examine yet another method for improving your video. This involves incorporating a zoom effect, such as this. Consequently, to apply a zoom effect like this, simply go to the location where the zoom effect is to be added. Then select “Insert.” Additionally, you can see a choice here named “Zoom-n-Pan.” Simply click on it to bring up a frame similar to this. Choose the region you wish to zoom in on now.
Additionally, if you drag this frame and position it where you desire, the zoom effect has been implemented, as I will teach you. If we play this video now, our video has now zoomed in. After you’ve zoomed in, you must zoom out. You only need to click “insert” once. Click zoom & pan once more after that. And you will receive this frame once more. Click here to zoom out, then drag it in this manner. Additionally, another “zoom-effect” has been added. Let’s play it back now. It’s evident that our opening video zooms in and then enlarges. To give your video the “Zoom-effect,” follow these steps. So our video has now been successfully edited. To obtain the altered video file, this video needs to be exported.
To export the video, simply select “export,” then select “video.” If you select “okay,” it will export the video. If you select “yes,” you may now watch the modified movie. Okay. So, after editing your video, this is how you export it. If you wish to make modifications to this edit later, you can do so now. You must back up the project file. To save the project file, then, Simply click here and select “save as.” Now, enter the name of your project here. Then select Save. Our project has thus been successfully saved. If you now access the folder, we have our file here. Therefore, let’s close “active presenter” and open the project file, then. The project is the same as before. You can now go ahead and finish editing this project. You now understand how to save a project that has been edited. All right, fellas. So here is how you can freely modify and record your screen. If you’re seeking extra editing tools, such as the ability to blur objects on the screen, audio fade-in and fade-out, as well as an easier editing process, you can use Camtasia, which is included in the link provided below this video. This is the program we used to create this video. A free trial is available by visiting websitelearners.com/videoeditor. Additionally, if you lack the time to edit your videos, you may also hire a pro from Fiverr to edit your videos. Check out the video editors on Fiverr by clicking on the button. For website learners, we demonstrate how to create amazing websites like this. Click on AQAcademy11.com to improve your knowledge.